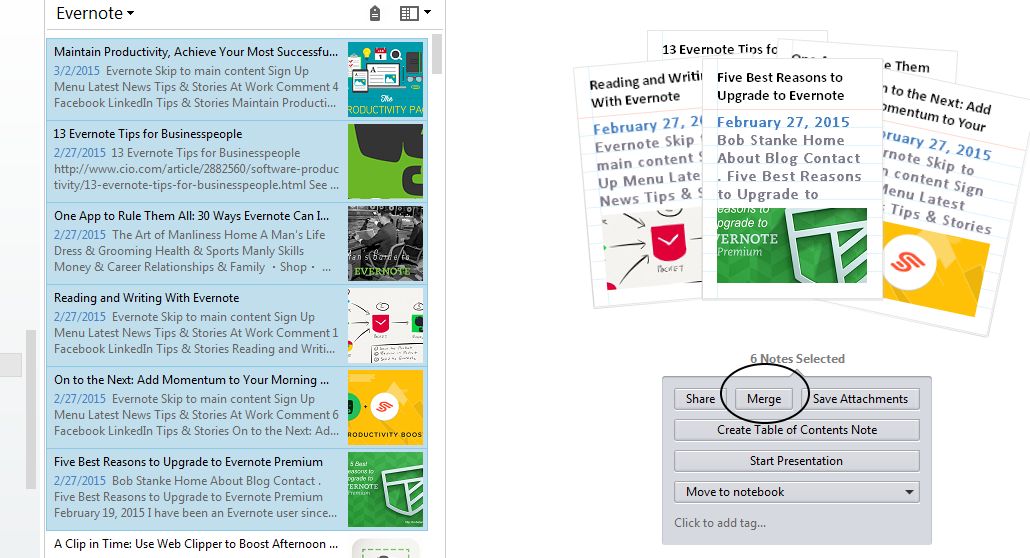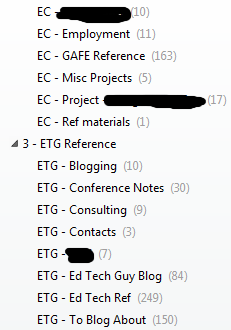I'm a huge fan and user of Evernote, and lots of people ask me for tips on using it, so I'm starting a series of blog posts on Evernote Tips and Tricks to share some great tips and ideas for using Evernote.
Tip #11 - merge notes, create table of contents, notebook stacks
Evernote's layout of notebooks and notes is great for organizing, but there are some more great features too.
1. Merge Notes - Simply select the notes you want to merge together (hold CTRL or SHIFT as you select each one) and then click "Merge". This merge's the notes together into one note with the first note you select as the top note. Each note title is shaded providing a sort of page break between each note. This is a great way to consolidate multiple notes into one - very useful when you are adding/creating notes from different sources into Evernote or for cleaning up completed projects.
Please note: If you make a mistake merging notes or would like to retain the original notes, restore each individual note from your trash.
2. Create a Table of Contents - This creates a note with a list of all of the notes you selected (hold CTRL or SHIFT to select notes) with the title of each note being a hyperlink to the actual note. This is great for project management so you have a list of all projects/tasks on one note, as a unit plan with a list to each lesson plan and resource, or for writing with a list of each chapter.
3. Create Notebook Stacks - you can organize a bunch of notebooks into a "stack" where they are all organized. For example, I have a notebook stack for my consulting projects which has different notebooks underneath including clients, project files, resources and more.
In Evernote for Windows and Mac, select the notebooks from the left side menu, drag and drop one notebook into another notebook and it will create a new stack containing both notebooks. You can add more notebooks by simply dragging them into the stack.
Evernote for iOS
1. Navigate to your notebook list view.
2. Tap Edit in the upper right screen.
3. Select the information icon (“i”) next to the notebook you would like to move to your stack.
4. Tap Stack.
Evernote for Android
Adding notebooks to a stack with Android is a one-step process!
1. Press and hold a notebook and select ‘Move to stack’ or ‘Move to new stack’
More great features from Evernote that allow you to be more organized and efficient.
Related:
Evernote for Education Resources (includes more tips)
Great Tips, Resources and Ideas for Going Paperless